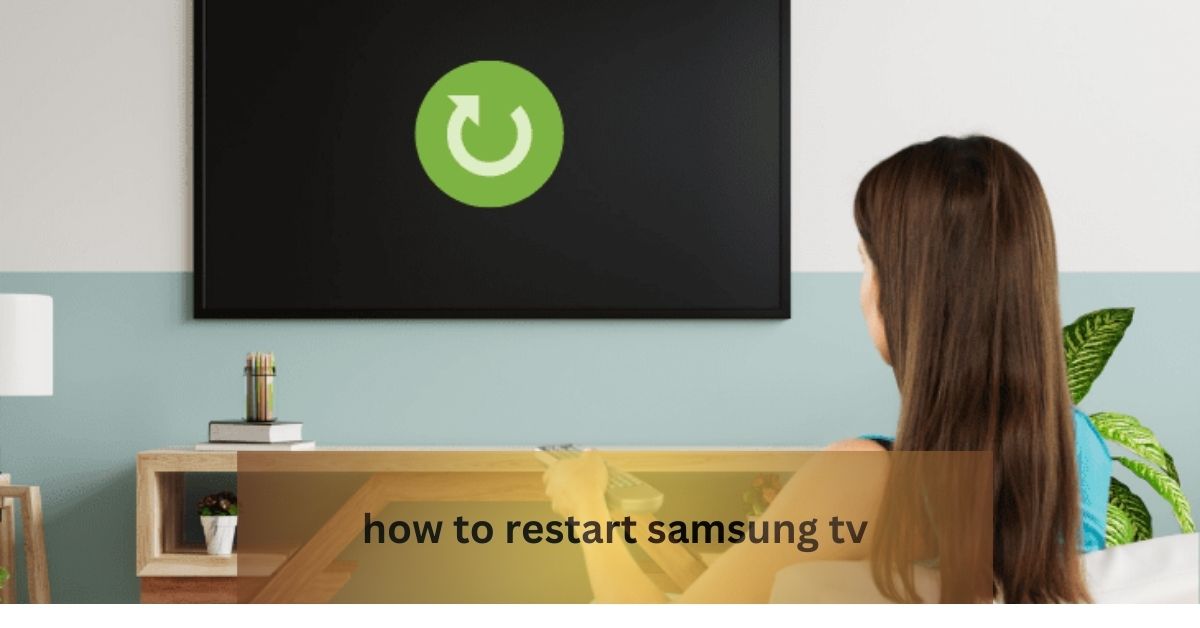In today’s digital age, television sets are not just devices for watching shows and movies; they are sophisticated pieces of technology with various features and functionalities. Like any other electronic device, Samsung TVs may encounter glitches or performance issues that require a restart.
Whether you’re experiencing freezing, slow performance, or any other issue, restarting your Samsung TV can often resolve these issues quickly. In this guide, we’ll walk you through the steps to restart your Samsung TV effectively.
Identify the Issue:
Before jumping into a restart, it’s essential to identify the problem you’re facing with your Samsung TV. Is it freezing, showing distorted images, or experiencing connectivity issues? Understanding the issue will help you determine if a restart is the appropriate solution.
Check for Updates:
Sometimes, software updates can resolve performance issues on your Samsung TV. Before restarting, navigate to the Settings menu and check for any available updates. If updates are available, download and install them to see if they address the problem.
Read: All You Need to Know About Black Box Testing
Power Cycle the TV:

If your Samsung TV is unresponsive or experiencing performance issues, a power cycle can often resolve the issue. To power cycle your TV, follow these steps:
- Using the remote control, press and hold the Power button until the TV turns off completely.
- Unplug the TV from the power outlet and wait for at least 30 seconds.
- Plug the TV back into the power outlet.
- Press the Power button on the remote control to turn the TV back on.
Soft Reset:
If a power cycle doesn’t resolve the issue, you can perform a soft reset on your Samsung TV. A soft reset refreshes the TV’s system without affecting your settings or installed apps.
Here’s how to do it:
- Press and hold the Power button on the remote control until the TV turns off.
- Release the Power button and wait for the TV to restart automatically.
Factory Reset:
If the issue persists after performing a soft reset, you may need to resort to a factory reset. A factory reset restores your Samsung TV to its original settings, erasing all customized settings, installed apps, and data. Make sure to back up any essential data before proceeding with a factory reset.
To perform a factory reset:
- Navigate to the Settings menu on your Samsung TV.
- Select “General” or “Support.”
- Choose “Reset” or “Factory Reset.”
- Enter your PIN or password if prompted.
- Follow the on-screen instructions to confirm the reset.
Contact Samsung Support:

If none of the above steps resolve the issue with your Samsung TV, it’s time to reach out to Samsung support for assistance. You can contact Samsung’s customer support via phone, live chat, or email. Provide them with details about the problem you’re experiencing, and they will guide you through further troubleshooting steps or arrange for repair if necessary.
Firmware Update:
Keeping your Samsung TV’s firmware up-to-date is crucial for ensuring optimal performance and compatibility with the latest features and technologies. In this section, we’ll guide you through the process of checking for firmware updates and installing them on your Samsung TV.
We’ll cover how to navigate to the firmware update section in the settings menu, how to check for available updates, and how to initiate the update process.
Read: What Should I Know about Unexplained Infertility
Troubleshooting Connectivity Issues:
Sometimes, the problem with your Samsung TV may lie in its connectivity with other devices or networks. In this section, we’ll explore common connectivity issues such as Wi-Fi or Bluetooth connectivity problems, HDMI connection issues, and how to troubleshoot and resolve them effectively. We’ll provide step-by-step instructions for diagnosing and fixing connectivity issues on your Samsung TV.
Optimizing Picture and Sound Settings:
Getting the best viewing and listening experience from your Samsung TV involves optimizing its picture and sound settings according to your preferences and viewing environment.
In this section, we’ll delve into the various picture and sound settings available on Samsung TVs, such as brightness, contrast, color, audio equalizer settings, and more. We’ll explain each setting in detail and provide recommendations for achieving the optimal viewing and listening experience.
Using Smart Features:

Samsung Smart TVs come equipped with a range of smart features and apps that enhance your entertainment experience. In this section, we’ll explore how to navigate the smart hub, download and install apps, use voice commands with Bixby or other virtual assistants, and take advantage of other smart features such as screen mirroring, casting, and gaming modes. We’ll provide tips and tricks for getting the most out of your Samsung Smart TV’s smart features.
Remote Control Troubleshooting:
The remote control is your primary interface for interacting with your Samsung TV, but it can sometimes encounter issues or become unresponsive.
In this section, we’ll troubleshoot common remote control problems such as button responsiveness, connectivity issues, and battery replacement. We’ll provide solutions for resolving these issues and ensuring smooth operation of your Samsung TV remote control.
Energy Saving Settings:
Reducing energy consumption is not only environmentally friendly but also helps lower electricity bills. Samsung TVs offer various energy-saving settings that can help minimize power usage without sacrificing viewing quality.
In this section, we’ll explore the energy-saving options available on Samsung TVs, such as Eco Solution, Energy Saving Mode, and Automatic Power Off. We’ll explain how to access and configure these settings to optimize energy efficiency while watching your favorite content.
Parental Controls:
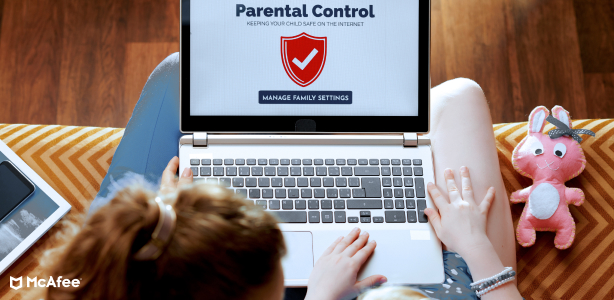
As a parent or guardian, you may want to control the type of content your children can access on your Samsung TV. Parental control features allow you to set restrictions on certain channels, programs, or apps based on their content ratings. In this section, we’ll guide you through the process of setting up and customizing parental controls on your Samsung TV. We’ll explain how to create PINs, block specific content, and manage viewing restrictions to ensure a safe and appropriate viewing experience for your family.
Read Also: